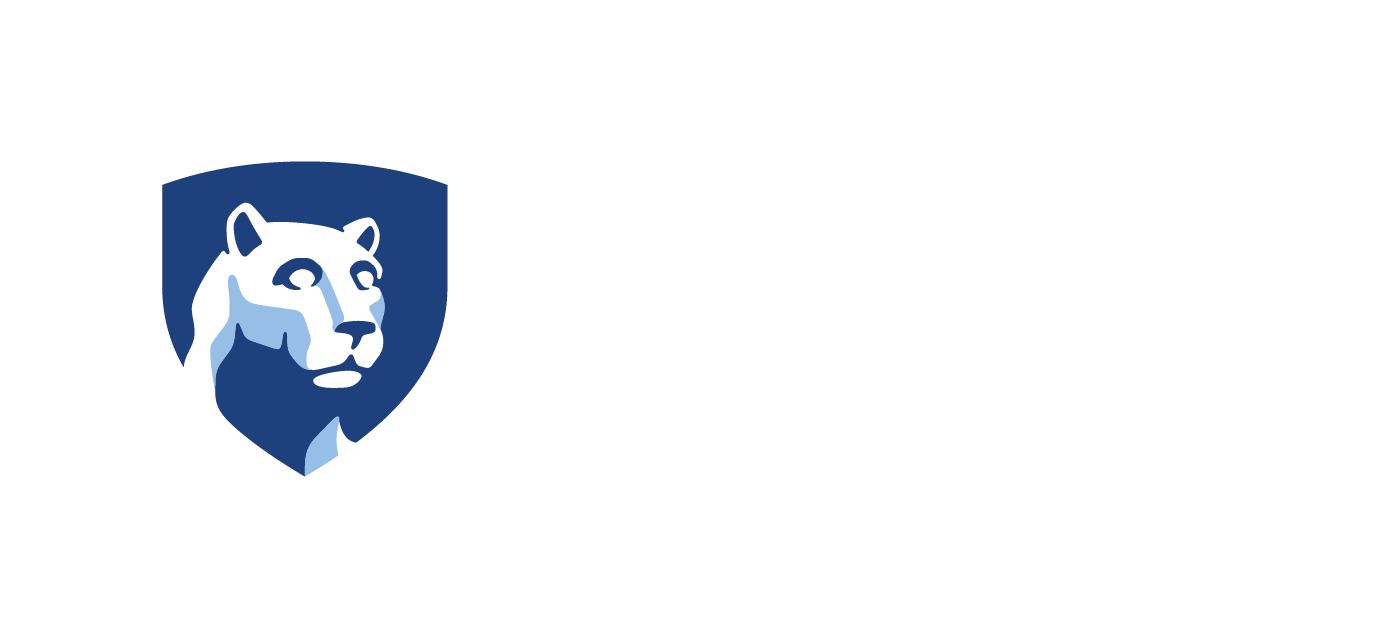Troubleshooting Login Issues
Before clearing Cookies and Cache, please try opening a new Private window on your browswer:
Chrome: File>New Incognito Window
Firefox: File> New Private Window
Safari: File> New Private Window
Internet Explorer: Ctrl+Shift+P
To clear Cache and Cookies:
Chrome
- Click the Chrome menu on the browser toolbar (the 3 horizontal lines located under the X to close the window)
- Select Tools
- Select Clear Browsing Data
- Use the drop-down menu at the top to select the amount of data that you want to delete - select beginning of time to delete everything
- Check the boxes of the types of information that you want to delete
- Click Clear Browsing Data
Internet Explorer
Internet Explorer 10 (Desktop Version)
The Desktop Version has the address window at the top.
- Click Tools (or press Alt+T)
- Select Internet Options
- Click Delete (under the General Tab)
- Put a check mark next to all options that apply
- Click Delete
Internet Explorer 9
The Tools icon is located in the upper-right corner of the Internet Explorer window.
- Click the Tools icon
 (or press Alt+T)
(or press Alt+T) - ?Select Safety > Delete browsing history
- Select the Temporary Internet files check box and then clear the other check boxes
- Click Delete
Firefox
Windows OS
- From the Tools menu, select Clear Private Data... (or it may say Clear Recent History), and then select the items you want to delete (e.g., Browsing History, Cache, Cookies)
- Click Clear Private Data Now (or Clear Now)
- Close all open Firefox browser windows
- Open a new Firefox browser window
Mac OS
- Click the Firefox button at the top of the browser window
- Select Preferences and then the Privacy tab
- Click the link to clear your recent history
- Select the desired range; to clear your entire cache, select Everything
- Click the arrow to display "Details" (if necessary)
- Select Cookies and Cache
- Click Clear Now